One Designated Space
While it would be great to be in 12 places at once, it’s not really possible. That’s why Cox Campus Groups can help work in one space while interacting with your group. Whether you are coordinating a PLC, conducting common planning, coaching remotely, responsible for multiple locations or one location, our group collaboration tools will make the group experience easier.
Multiple Groups
If you are serving learners in multiple locations you may have several groups. We’ve made it easy for you to manage your groups. Use the drop-down menu at the top left corner of the page to switch between your groups. If you have a large number of groups, we recommend using the “Mark as Favorite” feature to move groups to the top of your drop-down menu for easier access.
Discussions
Through the Group Dashboard, you’ll have access to all the tools you need for facilitating group conversation, assessing progress, and one-on-one communication with your members of your group.
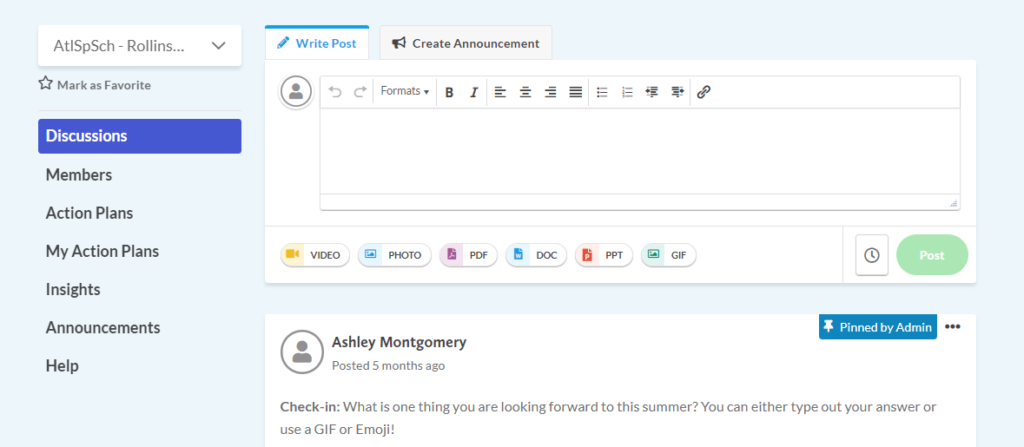
Members
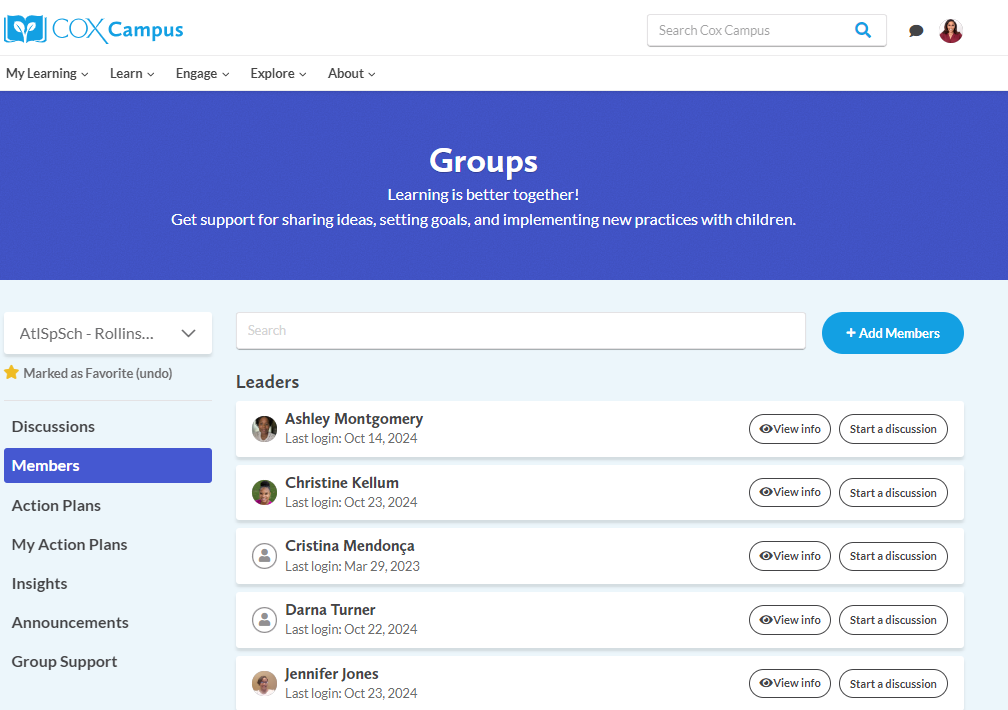
Inviting Members
A group is only successful with members to interact with! Click the Members tab from the left-hand menu and you will see the “Invite Members” button on the top right-hand corner of the page. Type in the email address for each person you’d like to invite and click “Send Invite”.
You can enter multiple email addresses at a time (separate emails with a comma).
Please note: Your invitees do not have to already be Cox Campus members.
Existing Cox Campus members will receive an email straight in their inbox and a Cox Campus notification to join the group.
Non-members will be prompted to create an account when they accept the invitation to join the group.
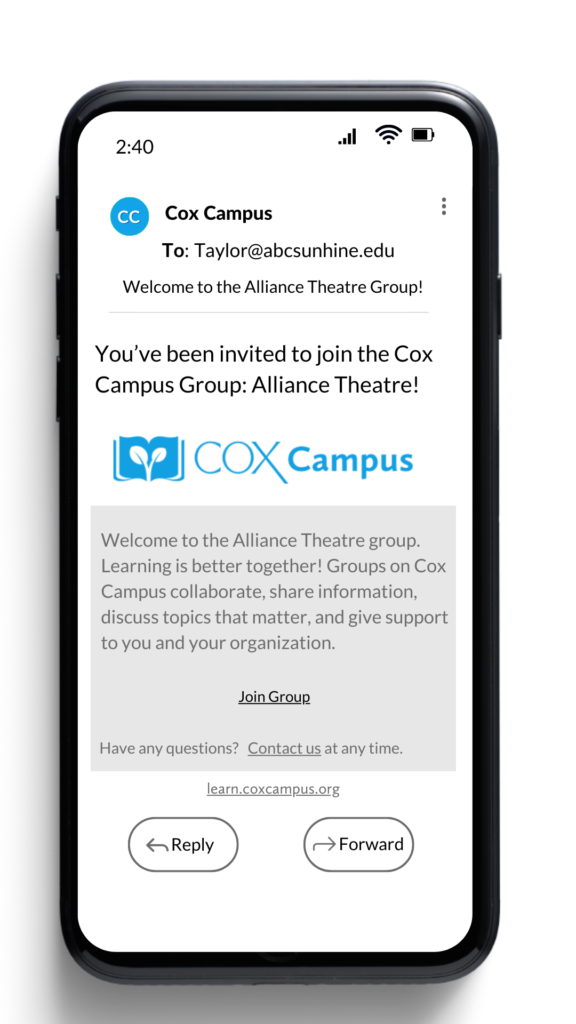
Managing Members
The members tab will give you the tools to view member information and manage the group. This section gives group leaders the ability to view member information and manage members as needed. Click here to learn more about managing members in a group.
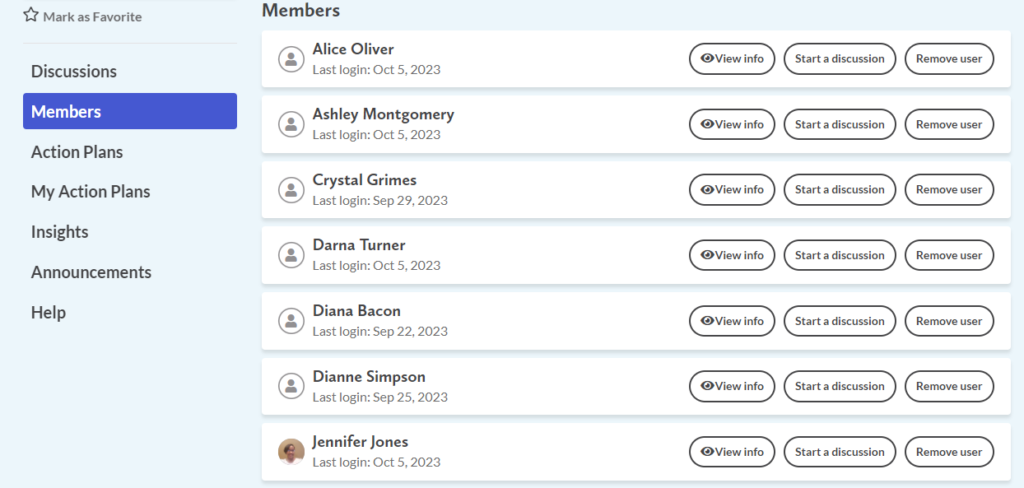
Action Plans
Action plans give group leaders the ability to differentiate support and scaffold learners in your group. Within this section, group leaders are able to set goals, provide feedback, next steps and more.

Insights
Do you need to track group progress? The Insights Tab shares an overview of course progression for the entire group. Click here to learn more about the Insights Table.
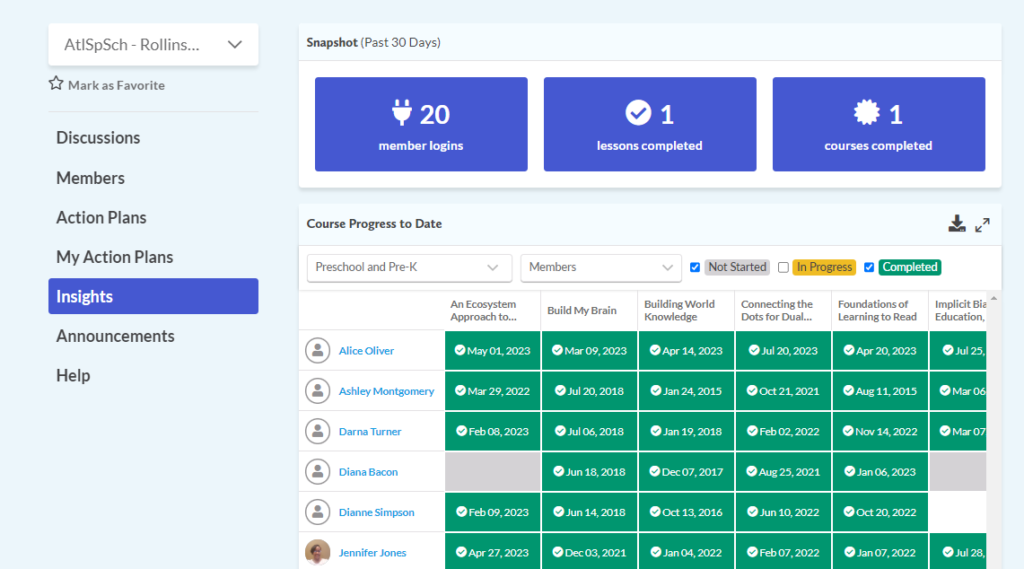
Announcements
Do you need to see your past announcements all in one place? Use the Announcements Tab for an quick view of past announcements.

Group Support
Do you have additional questions about groups? Use the Help section to find different topics and answers to questions.
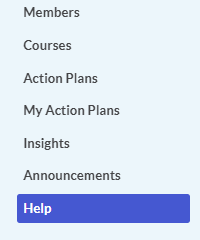
Cox Campus Group FAQs
Should I have an established Cox Campus account before requesting a Cox Campus Group?
To request a Cox Campus Group, it’s important to first have a Cox Campus account set up. If your group will have more than one Group Leader, please ensure all accounts are created before submitting the group request.
Can Group Leaders invite new members to their groups?
Yes, Group Leaders can invite new members to their group by accessing the Members Tab in their group. To learn more about inviting members click here.
Can Group Leaders remove members from a group?
Yes, Group Leaders can remove members from their group by going to the Members tab. To remove a member, simply click the “Remove Member” button next to their name.
Can Group Leaders add courses to a group?
Group Leaders cannot add courses to a group directly. To have courses added, please contact Cox Campus Support by clicking the blue support bubble or emailing [email protected]
As a Group Leader, can I request a report on Course Progress?
Group Leaders can view the progress of their group members in the Insights tab. For more detailed information, we recommend downloading the insights data by clicking the icon on the right side of the table.
Is there a way to schedule a post to the group discussion board?
Yes, as a Group Leader, you can schedule posts for your group. To do so, go to the Discussions tab and click the clock icon next to the post button.